The Outlook.com Android app supports multiple accounts but it is certainly not intuitive how to go about setting them up. This short guide will walk you through how it can be done.
Step 1: If the folder view is not open, open it by swiping the screen to the right. At this point, you should see the folder view panel with your email address and folder tree. Tap the caret, circled in red below, at the top left by your email address to open the account view.
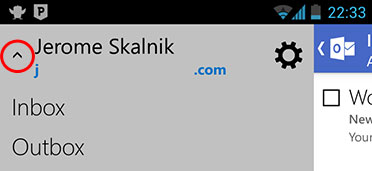 Step 2: On the next screen, the last option will be “Add account.” Tap on it.
Step 2: On the next screen, the last option will be “Add account.” Tap on it.
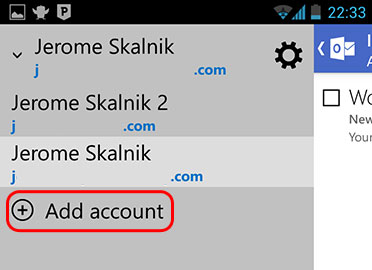
Step 3: You will be prompted to sign into your new account the same way you signed in with your first account.
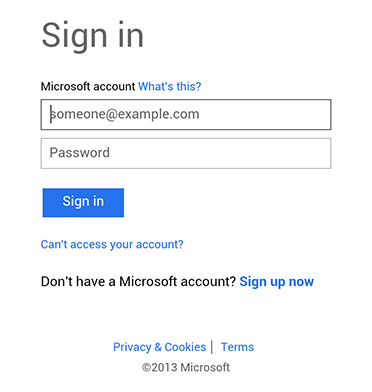
You should now be all set. Switching accounts is as easy as tapping the caret again (as in Step 1) and selecting the appropriate account to view.
Let us know below if you found this guide useful.
